・2021年6月20日公開
・2021年6月21日更新:注意事項の挿入、USBインストールに関してBIOSでの起動選択に誤りがあり訂正、参考にWikipedia『Zorin OS』を追加
・2021年6月22日更新:解決し、注意事項のの記載が直接の問題でなかったため別記事へ移動、その他関連する文言の移動、解決についての別記事へのリンク化
この記事は「Zorin OS」導入に関する記事です。以前私のミスで正常に動作させれないことがあり、その都度更新を重ねておりました。ただこちらで書いていた問題の予測が見当違いであったためその文言の移動を下の別記事へ移動させました。もし興味がございましたら「こういうこともあるんだなぁ」程度でご覧ください。
なお冒頭にいろいろと書きましたが初めて来られた方にはほぼ関係なく、本記事は確実に再現可能な情報に基づき作成しておりますので、順に実行していただければ問題なく「Zorin OS」を導入できますのでご安心くださいませ。
また私のミスも普通では起こらないものですのでこちらもご安心ください。
それでは本編です。どぞっ
OS導入は 『さあ始めましょう』から
OSは我々人類にとって必要不可欠なものであることは素人目にも明白
しかしながら、どの新製品を見てもWind〇wsが搭載されているPCしかなく、事実上の一強OSであることもまた素人でも十分理解できますし、私自身も物心ついた時からWindows98を触っていた身として素晴らしいOSであることは熟知しているつもりです
でもね

これはないでしょう?何この物言いは?自分たちが利用者から見捨てられないことを良いことに何と高圧的な!殿様商売とはこのことです
これは最近の2021年4月16日に届いた「利用規約の更新」の内容です。ただそれ以前にもありまして、初めて見たときは驚愕しました。真面目に読まなければよかったのですが…最後の「ありがとう」なんて形だけでしょう?
「利用を止めれるもんなら止めてみぃwww」と言わんばかりの文章には、商売人にあるまじき態度そのものですよね?頭に来ました。すでに以前から来てます
その時私はメロスになりました
『Ribellstarは激怒した。必ず、かの邪知暴虐なWind〇wsを除かねばならぬと決意した。』
「だったら除けばいいだろ!(シュワちゃん声)」
なのですが困ったことに早々止めれるものでもないのです。生活に根差しすぎた
またOSだけでないのです。〇fficeとかマイクラだってMicros〇ftの一部なのです。
(マイクラは元Mojangのものなので情状酌量でもいいのかな!?)
憤慨しても大体のどこのどれもが同じような文言だと思いますがね
救世主Zorin OS

Zorin OS <「救世主なんだよ、僕は」
”それ”は皆様ご存じのようにUbuntuベースのLinuxディストリビューション(配布型)です。換言すればUbuntuをもとに作られたLinux系の基本無料配布OS
私から言わせれば体裁よく、扱いよく、運営の欲なくといったもうスバラシイOSです
ペンギンじゃなく「ゼェェェット!(水木一郎)」なのも好印象
このOSの歴史は古く雪白しですけれども、ここで改めて語るに及ばずでしょう。先人たちの方が私より詳しいのですから
この手のフリーOSの導入は遥か遠き昔に比べたらWind〇wsレベルで導入しやすくなっています。なのでダウンロードとUSBフラッシュかDVD・CDに焼く(死語?)さえできれば誰でも簡単に(たぶん)できます
駆逐できるところはフリーで駆逐していこうということです
この子に導入します
導入先PCは「NEC PC-LS150CS1JW」ちゃんです
もともと叔父が親戚に買ってもらっていたノートPCだったのを、叔父が「使いこなせない」とのことで我が家のPCに。その後動作が悪くなり買い替えで私のPCなり時にPC時にダンベルに使われるという数奇な運命を送っています。
重量はカタログ2.4kgなので大したことないですがね。
PC バッテリーが劣化してしまいアンビリカル(電源)ケーブルなしでは使えなくなっています。
S2機関があればいいんですが(現代の原子力?)
原子力ノートPCとかなんぞ
『さあ始めましょう』
Zorin OSのダウンロードはここから↓
現在(2021年6月)での最新バージョンは15.3です

古いPCに導入するのでライト版を

「サインアップ」はしなくてもダイジョブ。画像下の太字「ダウンロードするためにスキップ」で進めます

もともとWind〇ws7Home Prem OAの64bitが入っていたはずですので64bitを選択します

こんなページに飛びますが慌てないで…

数秒するとダウンロードする場所を聞かれますので選択。今回はダウンロード(名詞)にダウンロード(動詞)します

始まります
USB・DVD(CD)いずれかに焼く
ダウンロードが終了すればOS本体の準備はできました
次はPCにインストールするための準備です
どちらのやり方も紹介しますが私が今回使用するのはDVDでのやり方です。
CDに関してはDVDと同じですが、容量が違うため注意してください
一般的なCDとVCDのデータ容量は約650MB〜700MB、片面1層DVDディスクの容量は4.7GBで、これはCD-ROMの約7倍です。両面2層DVDディスクの容量は9.4GBに達します。
とこちらのサイトが詳しいです。中腹部に記載があります。OS本体(Zorinでは2.23GB)はそれなりに容量を食うのでCDでは足りません。
認識自体はされるはずですが書き込み失敗で時間が無駄になるはずです
DVDでする

DVDは特に書き込みソフトは不要です。Windows単体でできます(ディスりつつ結局頼る笑)
写真のDVDはダイソー製のものです。2枚を110円で買えちゃいます(これって当たり前のようですごいことです)
こちらのサイトが参考になります。
1. 書き込むDVDを入れ、ダウンロードしたOSを右クリックし、「ディスクイメージに書き込む」を選択。写真で「マウント」の下の白くなっているところです
2. この画面が出ますので書き込む内容と場所の確認をする

3. 「書き込み(B)」を選択すると開始!
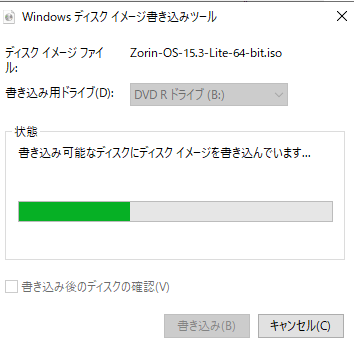
これで終わりです。インストールが終わるとDVDが勝手に出てきます(設定による?)

あとはPCに突っ込めばOSを導入できます
USBメモリでする
USBメモリで作る場合、私の知る限りではWindows単体ではできません
そのため便利なソフトを使いましょう
rufus.ie
Rufus (ルーファス)
と呼ぶようです。
使い方はこちらのサイトに沿ってしています。
リンクをクリックしてもらうとこのページに飛びます↓
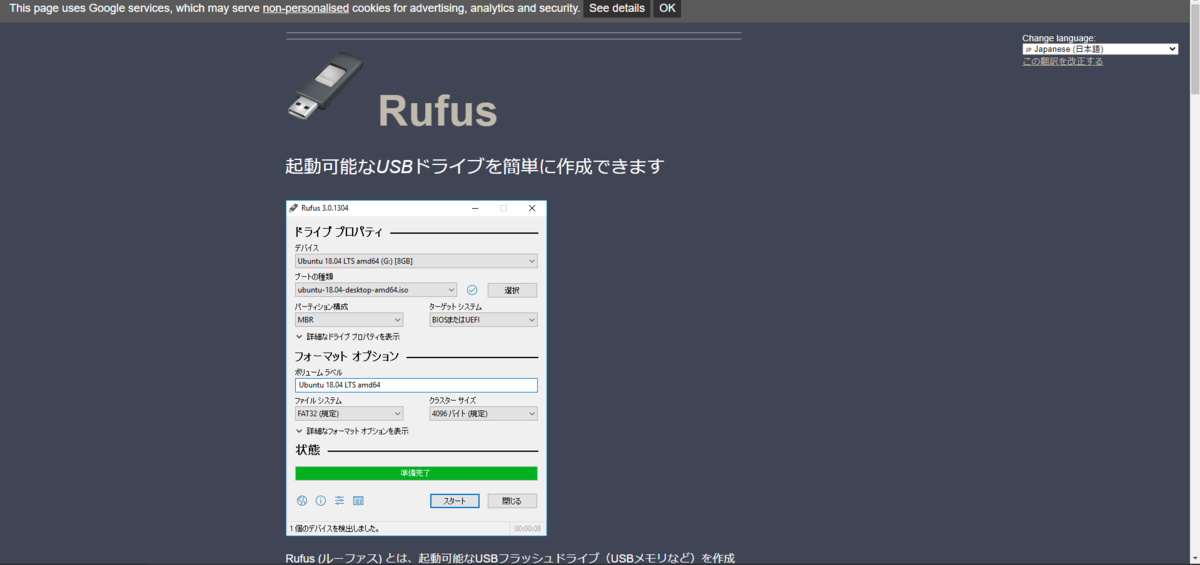
少し下に行くと「ダウンロード」がありますので「・Rufus 3.14(最新版)」を選択し、ダウンロードします

ダウンロードが終わるとすぐに始められます。画像は切り抜いていますがこのウインドウが出ればあとは簡単。

2.ブートの種類は「ディスクまたはISOイメージの選択」と初めは表示されています。画像ではもう選択した状態ですがもちろん「Zorin OS」ですのでお忘れなく
3. 下の方にある「スタート」を押すと注意書きが出てきますので、確認でき次第「はい」で開始されます
4. あとはPCに突っ込めばOSを導入できます
今日から君もZorin PCユーザーだ!
それでは例のノートPCに導入していきましょう。入魂式です。この魂はOSの”O”を玉と掛けて魂ですね(細かい!)
ここからは気長に待つしかない場合もあるので時間の余裕をもって作業してください
特に古いPCだと私の体験からでは極端ですが2、3日かかる場合もありました。
ですがたいていはもっと早くできるので安心してください
1.噂のアンビリカルケーブルですが、これは皆さんも行ってください途中で電源が切れるとどうなるかわかりません

2.先ほど作ったディスクを入れます。USDメモリならUSB端子に差し込んでください

3.おっと推しが後ろに見えますね…BIOSをF2ボタンで立ち上げ起動順位を設定します
私はDVD なので写真のようにします。またPCの年式によってBIOS表示が異なるので注意してください。USBの方は写真の「2:USB FDD:」を、ではなくその下の「起動させないデバイス‐USB Memory」を上の「1:」に設定してください

4.BIOSを保存して終了後このような画面になります。
1番上はただ普通のPCへのインストール。
2番目はもしインストール中(試用版時)に正常な画面が映らないと時用
3番目はグラフィックボードを組み込んでありNVIDIAが必要な場合
4番目はインストールするメディアの欠陥をチェックしてくれるそうです(詳しくはご免)
5番は電源を切るのです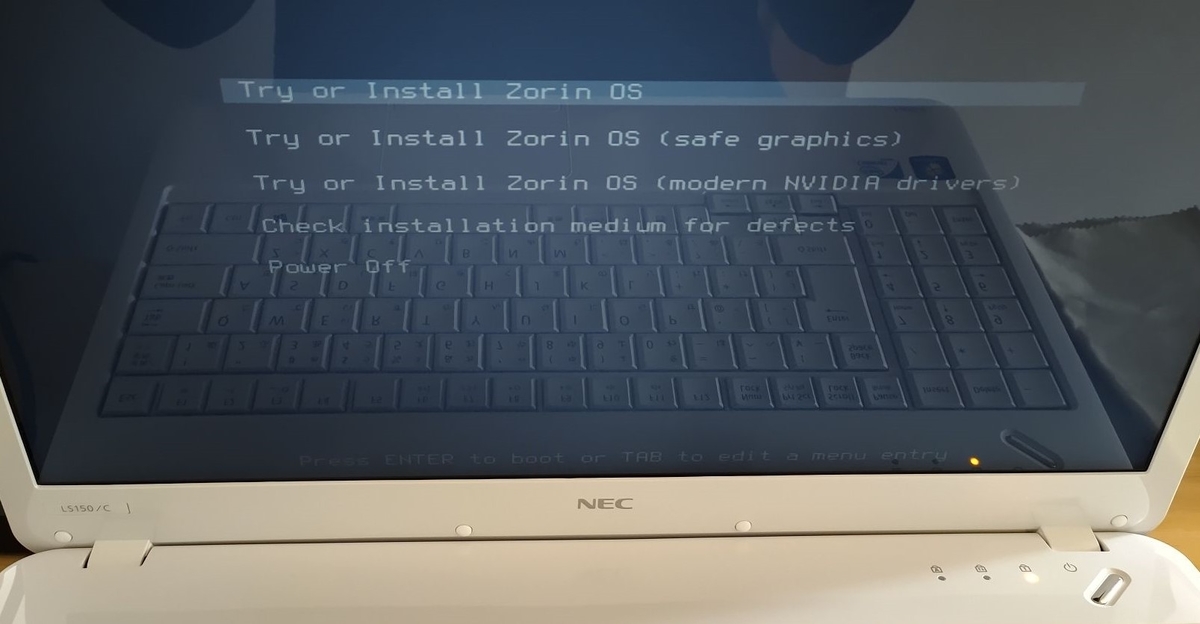
5.始まりました。少し前は”Z”のロゴでしたがより現代風に!「好き!(挨拶)」

6.昼食を挟んでる間にこの画面になりました。時間測っていませんが30分も掛かっていないはずです。ここからはマウスを使わないとすこぶる非常に設定しにくい。
まだインストールされていません試用版なのでここからが本番です
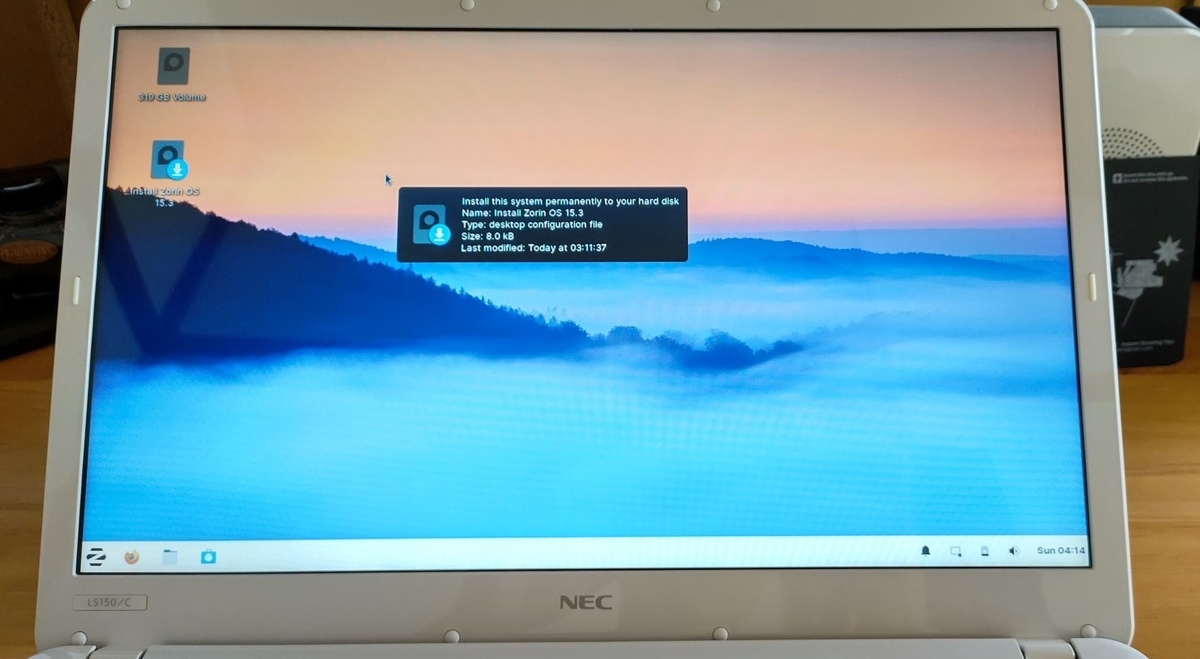
こちらをダブルクリック↓
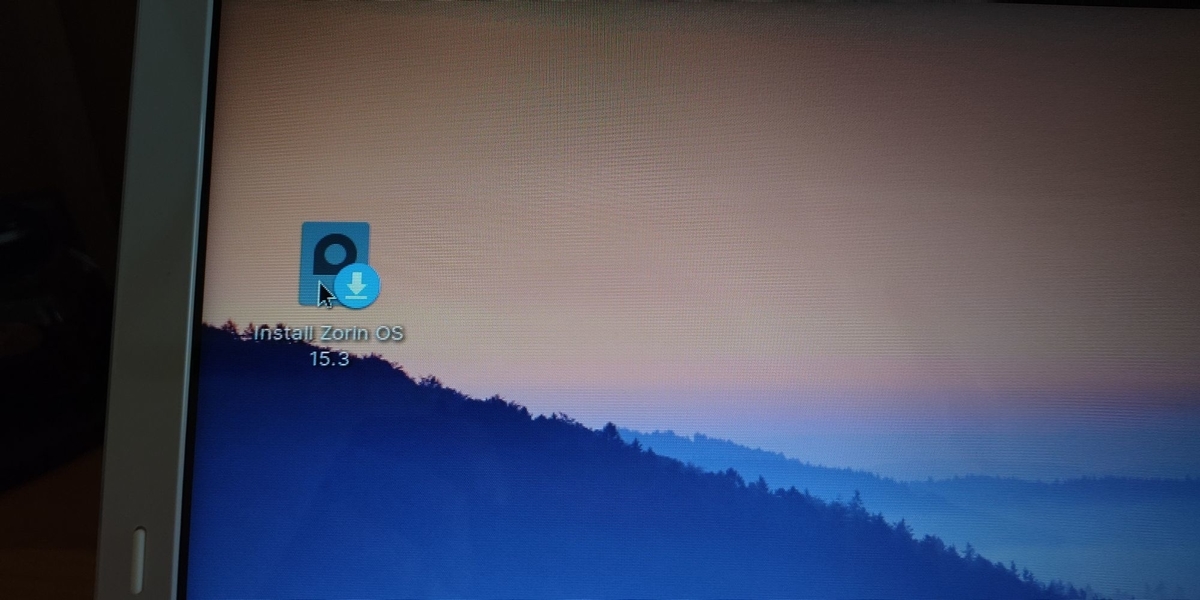
7.言語を選択します日本語は?
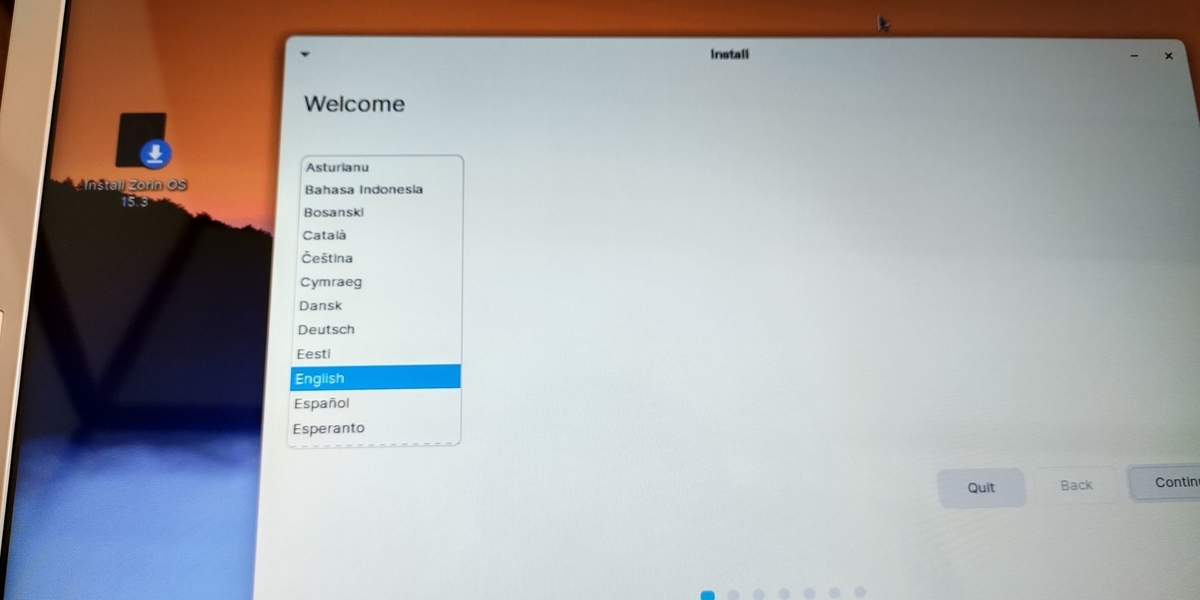
ありました!一番下にありますので分かりやすいです。が、一番下ってなんかね。
「上にしろ!一番上に!」

8.キーボードレイアウトの変更ができます。青いところの設定で問題ありません
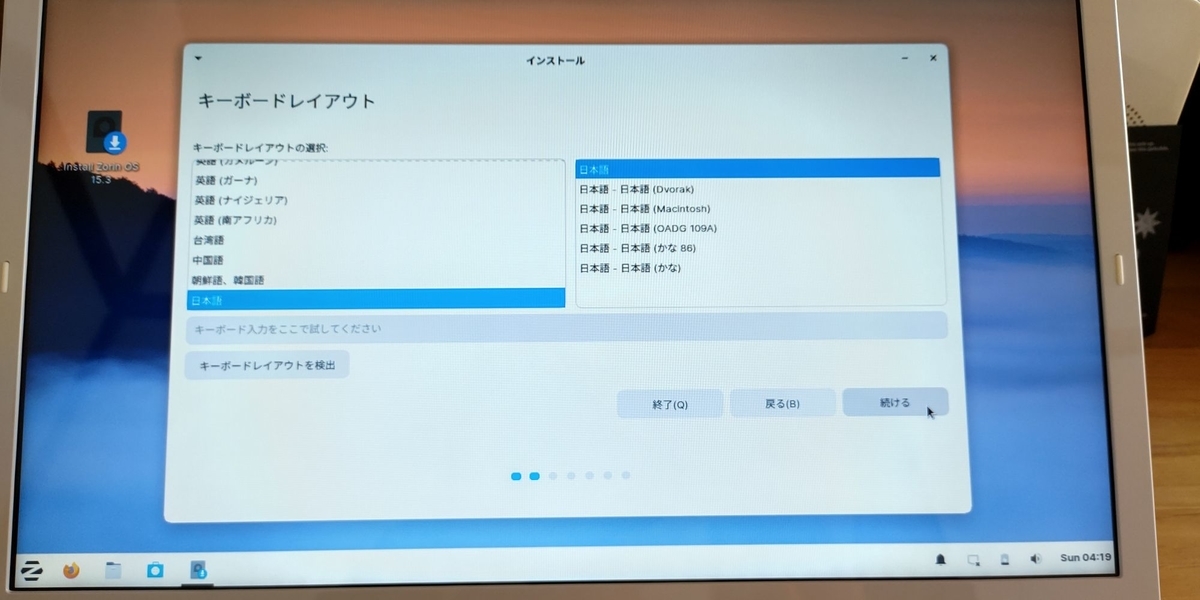
9.Wi-Fiの設定です。モザイクさせてください!ここで設定しなくとも続けれます
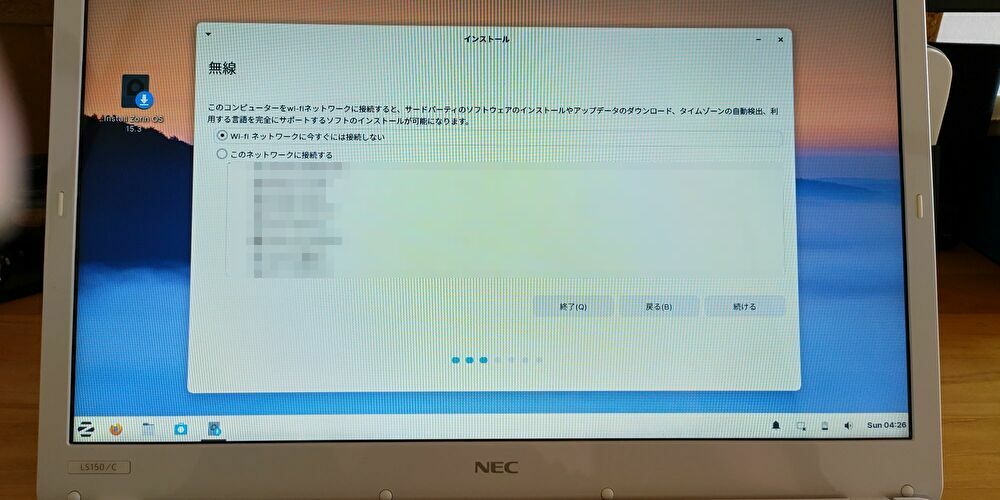
10.9で設定しなければ、ここでインストールはできません。このためのWi-Fiなんですね

11.ここではインストールのカスタムができます。PC内の記憶領域(HDD・SSD)がまっさらなら一番上でもいいのですが、何か入ってる場合は写真の上から二番の〇にチェックを。その下はセキュリティに関してですのでお好きなものを
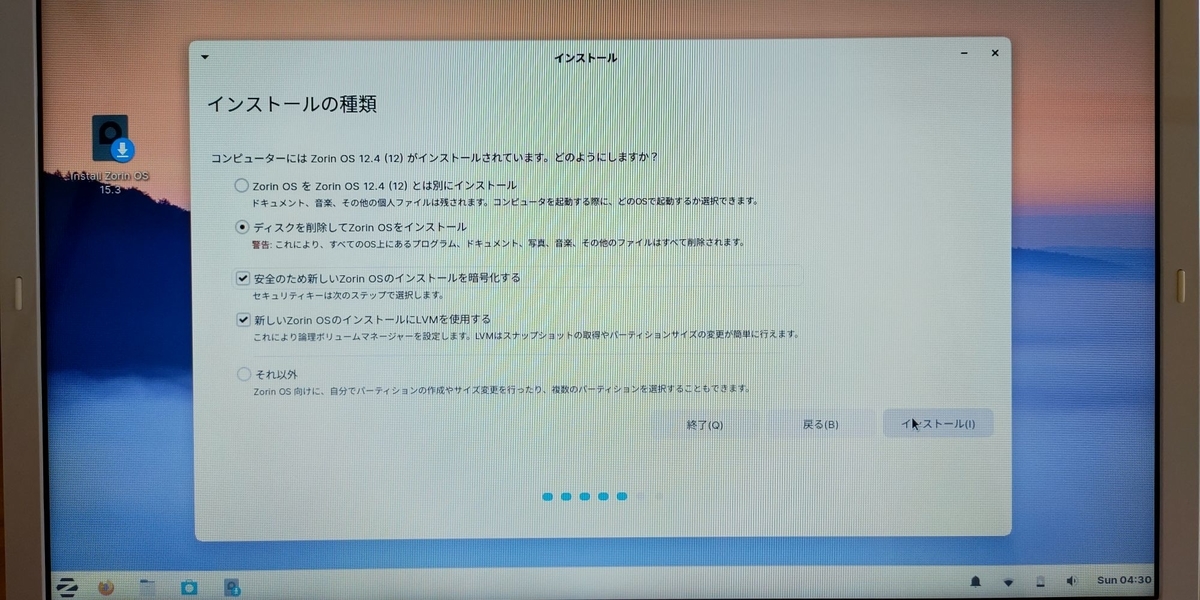
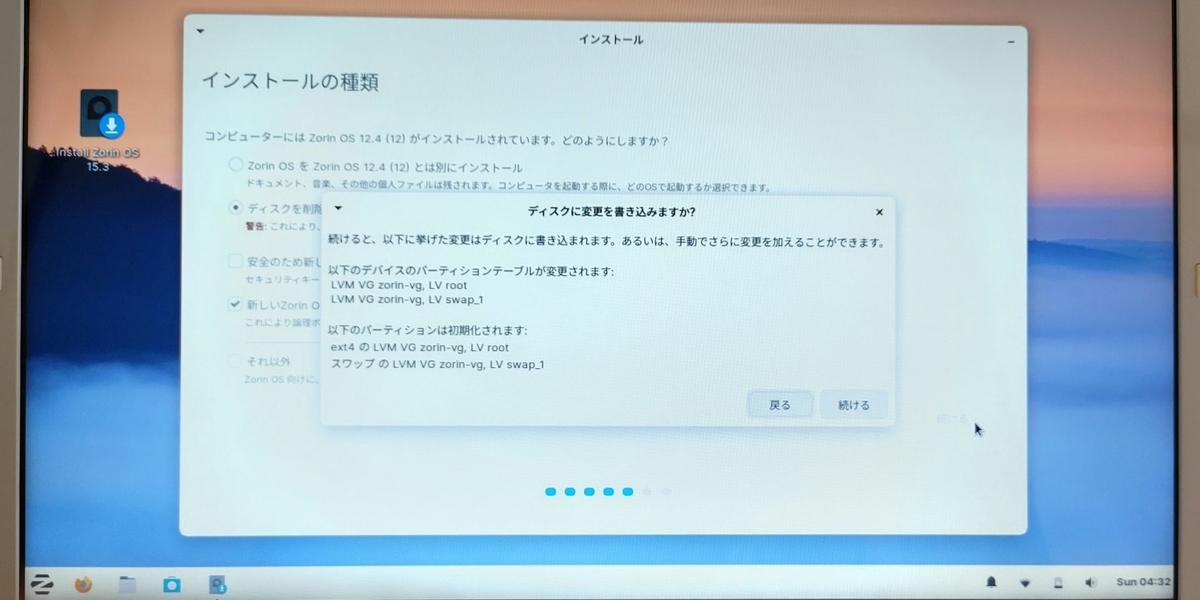
12.11のとおり設定するとパスワードを設定することになります。
Windowsでもあるログインパスですね。Zorinではいろいろなところで必要になるので覚えておきましょう
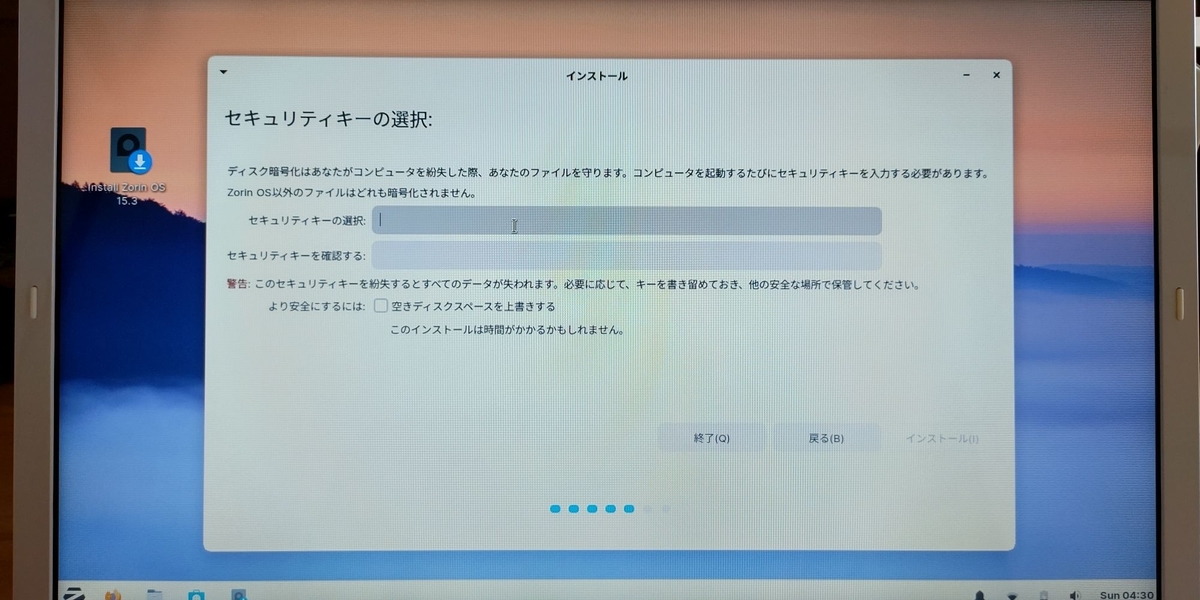
13.タイムゾーンの設定です。トウキョウで行きましょう

14.私の情報です。名前とパスワード何かが設定できます。こちらのパスはログイン時のものですが先ほどのものより効力は弱い方です。さっきのは強固なOS全体のパスになります(たぶん)こちらもお好みで、書いてお忘れなく

15.インストール開始!少し長い待ち時間があります。気長身待ちましょう
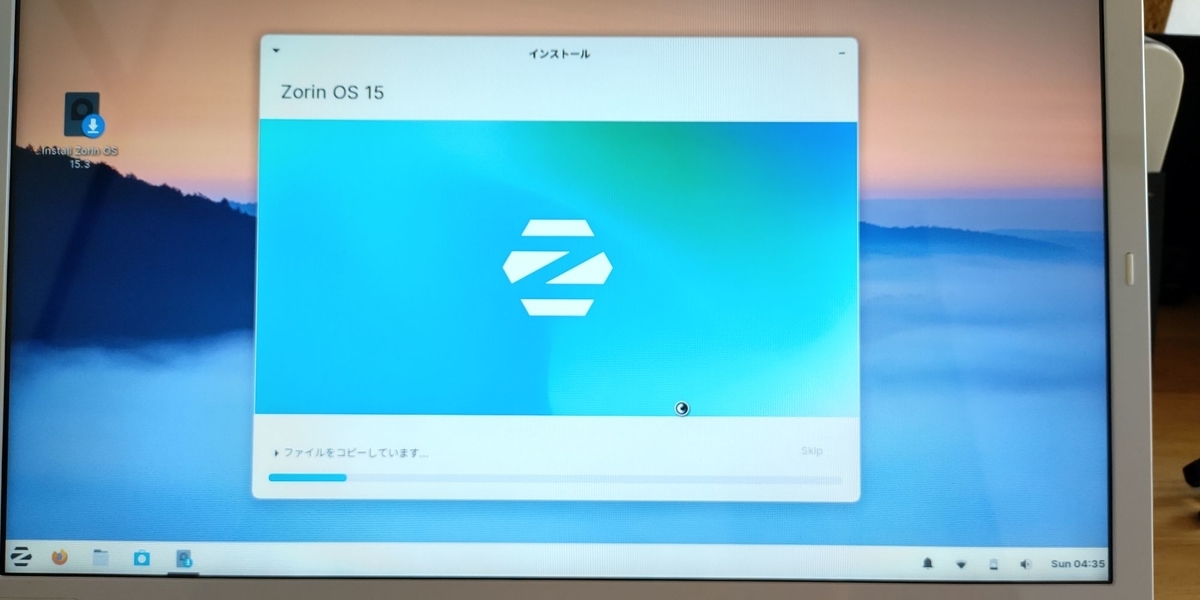
16.終わりましたらこのような画面になります。再起動して終了です。

17.勝手にディスクが飛び出てきました。あまりPCに顔を近づけないようにしてください

見にくくて恐縮ですが「インストールメディアをとって、エンターを押してください」とあります。↓

18.再起動後です!お疲れさまでした!これであなたもZorinユーザー!

19.再起動後にはソフトウェアの更新をしてください。最新版にすることでセキュリティとか利便性の面でよいですよ
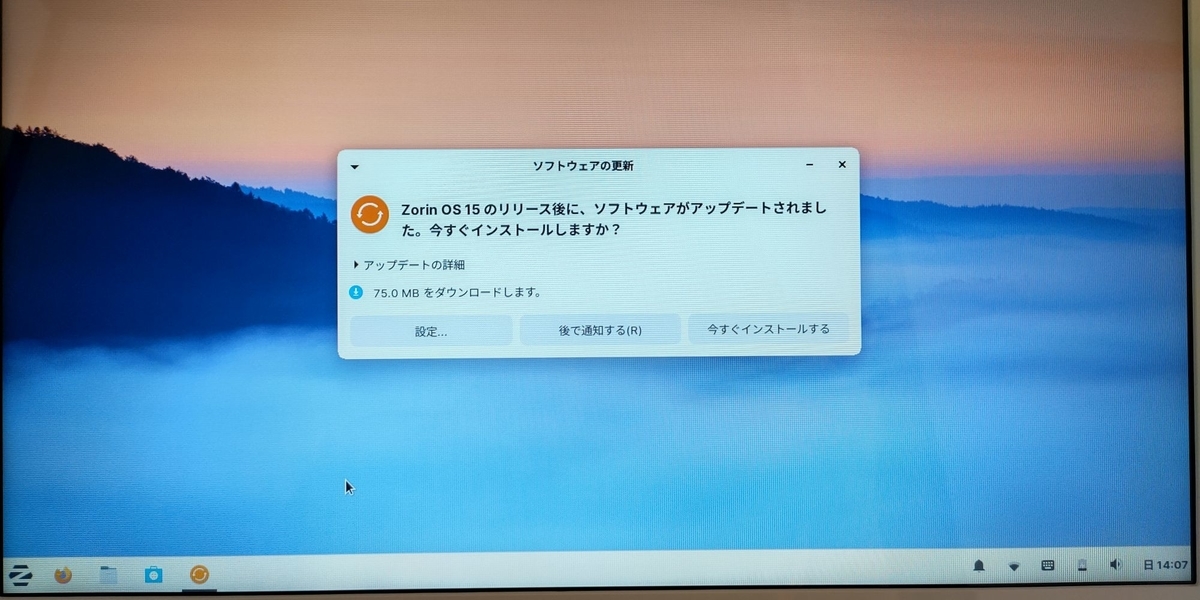
今回のPCではおよそ全部で2時間ちょいでできました。
PCの性能や年式によってはさらに時間が掛かる可能性があります。
またこの手の作業をするときは必ずこれだけ覚えて行ってください…
「PCの音が止まるまで、PCを止めないこと」
…です。
ここでの音は駆動音のことすべての処理が終わるのに時間が掛かり途中で切ってしまうなどすると大変時間的ロスが大きいためです。
フリーズと間違えないようにということです
最後までありがとうございました!本ブログ随一の内容量ですよこれ
あなたもZorinユーザーになって、楽しいPCライフを送ってくれると嬉しいです!
参考・引用サイト一覧
〇 私が大好き「Zorin OS」 のダウンロードはここから
https://zorinos.com/(最終閲覧2021年6月20日)
〇 DVD(CD)で作成する場合はここ
https://www.atmarkit.co.jp/ait/articles/1305/13/news070.html(最終閲覧2021年6月20日)
〇 USBメモリで作成の仕方はここ
https://linuxfan.info/make-linux-install-usb-on-windows(最終閲覧2021年6月20日)
〇 DVDとCDの容量の違いについてはこちら
https://www.leawo.org/jp/tutorial/cd%E3%81%A8dvd%E3%81%AE%E9%81%95%E3%81%84%E3%82%92%E8%A7%A3%E8%AA%AC%E3%81%97%E3%81%BE%E3%81%99-1354.html(最終閲覧2021年6月20日)
https://ja.wikipedia.org/wiki/Zorin_OS(最終閲覧2021年6月21日)
きずけばなを 小手先ばかりの 改革だあね
